In questo tutorial ti mostrerò con passi semplici e veloci come colorare in Excel una cella in base al valore, creando una nuova regola nella formattazione condizionale.
Questo tutorial non parla di come modificare a mano il colore di sfondo di una cella, per quello basta selezionare il secchiello, bensì di come impostare una regola che renda questa modifica dinamica.
Primi passi in Excel per colorare una cella in base al valore
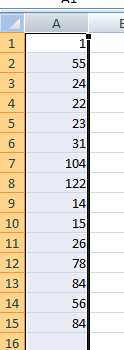 Innanzitutto, per evitare di farlo successivamente, selezionala parte di foglio su cui vogliamo agire.
Innanzitutto, per evitare di farlo successivamente, selezionala parte di foglio su cui vogliamo agire.
In questo caso, per fare un esempio, ho inserito una serie di numeri sulla prima colonna.
Voglio sottolineare in giallo tutti i numeri pari e non evidenziare i numeri dispari.
Come controllo se un numero è pari o dispari?
Anche in questo caso Excel ci aiuta.
Con una semplice formula possiamo indicare se ci interessa un numero pari o un numero dispari
In questo caso vediamo come verificare se un numero è pari.
=VAL.PARI(valore)
La formula che vedi sopra restituisce VERO se il valore (da indicare con A1, per esempio) è pari, FALSO altrimenti.
Per l’esempio che porto avanti dovrai ricordarti di dire a Excel quale dei due risultati ti interessa nella formattazione, se il pari (VERO) oppure dispari (FALSO)
La formattazione condizionale
Adesso puoi procedere formattando la porzione di testo che hai selezionato prima. Ricapitolando, ho inserito i passaggi da seguire come elenco numerato così che tu possa avere una guida rapida da controllare anche in futuro.
- seleziona la parte di testo che vuoi colorare (vedi sopra);
- Seleziona formattazione Condizionale
- Seleziona ‘Nuova Regola’ nel caso tu non voglia usare una di quelle preimpostate. Nel mio esempio inserisco una regola nuova.
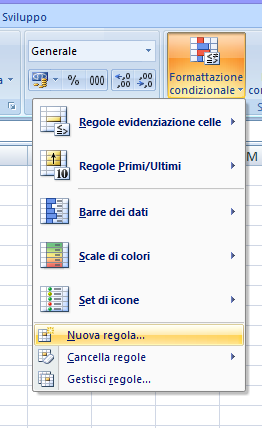
- A questo punto ti troverai nella schermata della nuova regola in cui ti verrà chiesto di inserire la regola. Nel mio esempio userò quella di prima, indicando che il mio valore, in questo esempio, è A1. Mi è sufficiente indicare A1 perché poi la regola viene in automatico applicata a tutta la mia selezione ed Excel cambia in autonomia il riferimento alla cella.
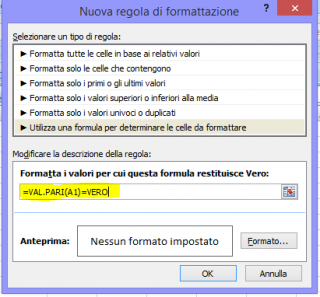
- Adesso devi selezionare Formato, cioè che tipo di formattazione vuoi dare alle tue celle. Nel mio caso ho selezionato il riempimento giallo, ma puoi decidere anche un font diverso, il grassetto o la sottolineatura.
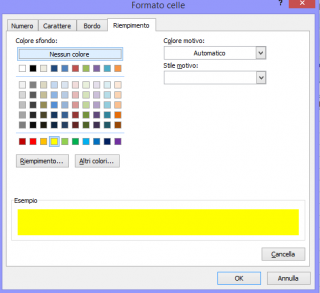
- A questo punto clicca OK a tutte le finestre rimaste aperte e vedrai il risultato sperato!
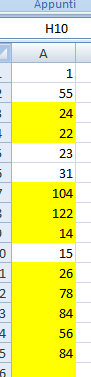
Potrebbe interessarti anche:
Creare una casella checkbox, o casella di spunta, in Excel
Come confrontare due colonne in Excel
Cosa è un array?
Se hai bisogno di un aiuto per usare Excel o altri software lascia un commento.
